Escrito por Sergio
El otro día en uno de nuestros Post, os hablábamos de esta eficaz y sencilla herramienta, muy útil a la hora de indicarnos en qué posición estamos en Google en función de las palabras elegidas que le indiquemos. Vamos a intentar dar unos pequeños apuntes sobre cómo utilizar este práctico programa.
En primer lugar visitaremos su sitio oficial http://www.cleverstat.com y pincharemos en Download. Se nos presentará la opción de descargar o instalar automáticamente el programa googlemon.exe. (Yo suelo preferir descargarmelo por si acaso lo vuelvo a necesitar).
Una vez descargado e instalado, la primera vez que lo ejecutemos nos aparecerá la siguiente ventana.
Aquí nos viene a decir el país en el que queremos buscar nuestro dominio y nuestras palabras. También nos permite seleccionar el numero de posiciones que queremos que analice al hacer las búsquedas. De todas formas no os obcequéis porque lo que pongamos aquí lo podemos cambiar a despues. Una vez establecidos esos parámetros pinchamos el botón "Save settings and launch" y nos aparecerá esta otra ventana.
Ahora vamos a centrarnos en la parte superior izquierda, que es donde está lo que nos importa de la aplicación.
Nos dirigimos ahora a la barra de menús de la aplicación y pinchamos en Proyect. Se desplegará el menú que aparece en esta otra foto y observaremos que la mayoría de opciones las tenemos operativas en los iconos que aparecen a la derecha de la foto.
A continuación pincharemos en el menú Options y veremos que solo existe la posibilidad de elegir la opción Preferences. Al hacerlo nos aparecerá la siguiente ventana, que si os dais cuenta refleja parámetros de los solicitados al ejecutar por primera vez el programa. Nosotros ampliamos el rango de búsqueda y elegimos Spain para comprobar que posición ocupamos en el ranking español.
Pero bueno, ahora entremos en materia con un ejemplo. Imaginaros que queremos saber que posición ocupa en Google estas palabras "google plus android" de nuestro blog estrella http://tinomenosesmas.blogspot.com-. Lo que haremos será lo siguiente.
1º) Pincharemos en el icono para añadir la URL.
3º) A continuación introduciremos nuestras palabras elegidas para la búsqueda en la ventana que se abre automáticamente la primera vez que metemos nuestra URL.
¡OJO! , ahora es importante darle al botóncito ADD y luego al OK, sino lo hacemos no nos cargará las palabras a buscar. Aquí os dejo como debería quedar la ventana después de darle a ADD y antes de darle al OK.
Si hemos hecho lo correcto las palabras a buscar nos aparecerán en el panel izquierdo de nuestra pantalla, como indica la siguiente imagen.
4º) Ya estamos preparados para realizar la búsqueda, para eso simplemente tenemos que pinchar en la lupa.
 Hecho esto nos aparecerá una ventana indicadora de la búsqueda.
Hecho esto nos aparecerá una ventana indicadora de la búsqueda.
5º) Si hemos seguido los pasos correctamente nos aparecerá:
- En el panel izquierdo las palabras clave buscadas, la posición que ocupa en Google, una flechita que indica el ascenso o descenso en el ranking, la mejor posición y la fecha de la búsqueda. Lo bueno, es que nos guardará la mejor posición obtenida en siguientes búsquedas.
- En el panel derecho nuestra URL en negrita en el lugar que ocupa junto a las URLs de la competencia.
Y como una imagen vale mas que mil palabras aquí tenéis el resultado
Viendo el resultado os preguntareis, ¿y para semejante viaje necesitamos estas alforjas?. Hubiera bastado con introducir directamente las palabras en Google y solucionado. Pero imaginaros que el titulo del post que queremos buscar está peor posicionado. ¿Iríais página por página hasta encontrarlo?. He aquí el ejemplo que os comentamos.
Como queremos introducir nuevas palabras clave (keywords), pinchamos en el icono Edit keywords.
Acordaros de darle al botón ADD y luego al OK, sino lo hacemos no nos cargará las palabras a buscar. A continuación y después de observar que las palabras clave aparecen en el panel izquierdo, procederemos a pinchar en la lupa. Y éste es el resultado final.
Esperemos que este pequeño manual os haya servido para manejaros a nivel básico con este sencillo pero eficaz programa.
Escrito por Sergio
;.)





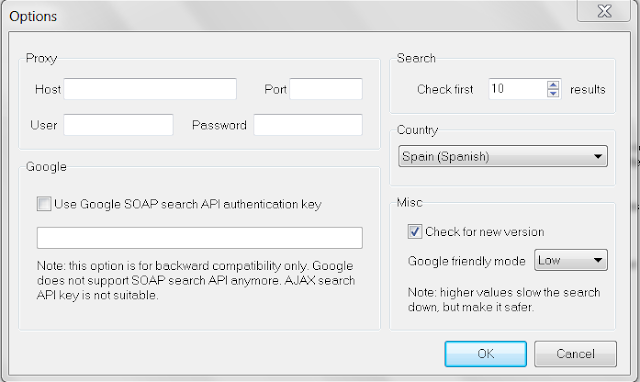










No hay comentarios:
Publicar un comentario